Greetings, remote warriors! Today, we’re diving into a bit of tech wizardry that’s both incredibly useful and surprisingly straightforward. It’s all about resurrecting the charm of DOS in the modern era, and we’re doing it with Rufus, a nifty little tool that turns your USB drive into a DOS-powered machine. Hang tight; this is going to be a fun ride, even if you’re not a tech geek!
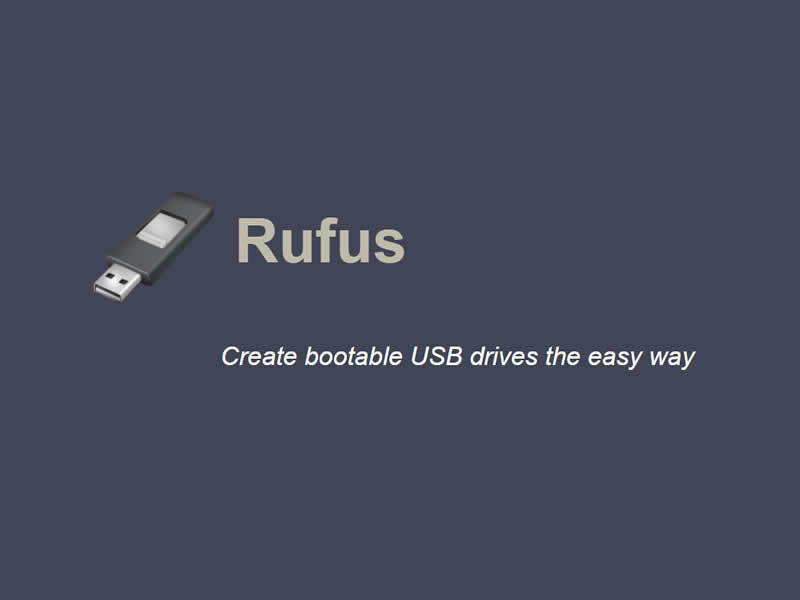
Why Would you need to create a bootable drive?
Why would someone in this age need DOS? Well, imagine you’ve got some old-school software that refuses to play nice with Windows 10, or perhaps you need to recover data from a computer that’s seen better days. That’s where FreeDOS, a modern spin on the classic MS-DOS, comes into play. And Rufus? That’s your magic wand to make it happen.
Here’s the deal with Rufus: it’s free, open-source, and as clean as a whistle – no malware or viruses here. You can grab it from its official website. Now, let’s get our hands dirty (not literally, though).
Step-by-Step Guide to Creating a Bootable DOS USB Drive with Rufus
Prerequisites:
- A USB flash drive (minimum capacity 2 GB recommended).
- A computer with internet access to download Rufus and FreeDOS.
- Ensure all important data on the USB drive is backed up, as the process will erase all data on it.
Step 1: Download Rufus
- Navigate to the official Rufus website: https://rufus.ie/en/
- Download the latest version of Rufus.
Step 2: Prepare the USB Drive
- Insert your USB flash drive into an available USB port on your computer.
- Ensure the drive is recognized by your operating system.
Step 3: Launch Rufus
- Locate the downloaded Rufus executable file.
- Run Rufus. Note: Rufus does not require installation and can be run directly.
Step 4: Configure Rufus Settings
- In Rufus, under the ‘Device’ section, select your USB drive from the dropdown menu.
- In the ‘Boot selection’ section, choose ‘FreeDOS’ from the dropdown list.
- For specific needs, select ‘FreeDOS (non-free drivers)’ to include additional driver support.
- Under ‘Partition scheme’, choose ‘MBR’ or ‘GPT’ based on your system requirements.
- MBR (Master Boot Record) is generally suitable for older systems.
- GPT (GUID Partition Table) is used for newer systems.
- Ensure the ‘File system’ is set to ‘FAT32’, which is compatible with DOS environments.
- Assign a ‘Volume label’ as desired (e.g., DOS_USB).
- Under ‘Advanced format options’, ensure ‘Quick format’ is checked for faster formatting.
Step 5: Start the Creation Process
- Click the ‘Start’ button in Rufus.
- A warning message will appear indicating that all data on the USB drive will be destroyed. Confirm by clicking ‘OK’.
Step 6: Monitor the Process
- Rufus will format the USB drive and install FreeDOS.
- Observe the progress bar. The process may take a few minutes depending on the speed of the USB drive and the computer.
Step 7: Completing the Process
- Once Rufus indicates ‘READY’ at the bottom of the window, the bootable DOS USB drive creation is complete.
- Safely eject the USB drive from your computer.
Step 8: Using the Bootable DOS USB Drive
- Insert the bootable DOS USB drive into the target computer.
- Reboot the computer.
- Access the BIOS/UEFI settings during startup (usually by pressing keys like F2, F12, Del, etc.).
- In the BIOS/UEFI menu, navigate to the boot options and set the USB drive as the first boot device.
- Save the settings and exit the BIOS/UEFI.
- The computer will restart, and you should be greeted with the FreeDOS command prompt.
Tips and Troubleshooting:
- If the computer does not boot from the USB drive, recheck the BIOS/UEFI settings for boot order.
- Ensure the USB drive is properly formatted and the bootable creation process in Rufus was successful.
- If encountering issues with Rufus, consider redownloading the software or using a different USB drive.
By following these steps, you should successfully create a bootable DOS USB drive using Rufus, suitable for running DOS-compatible applications and utilities.
Wrapping Up
In conclusion, combining Rufus with FreeDOS is akin to equipping yourself with a versatile tech tool, much like a Swiss Army knife for your digital endeavors. This potent duo is not only straightforward and user-friendly but also robust in its capabilities.
Whether you’re aiming to breathe life into vintage software, retrieve data from systems that have seen better days, or simply indulge in some tech nostalgia, Rufus and FreeDOS are your reliable allies. Beyond their practical applications, the open-source nature of FreeDOS adds a layer of flexibility, allowing users to freely use, adapt, and share it without the constraints of legal or financial barriers.
This makes the Rufus and FreeDOS combination an invaluable asset for developers, technical professionals, and even savvy personal users who appreciate the essence of classic computing in a modern context. Happy computing as you explore and leverage the dynamic capabilities of Rufus and FreeDOS!
You May Also Like
Caching Level with Cloudflare and Litespeed Plugin
If you maintain a website utilizing a self-hosted WordPress setup and have Cloudflare CDN and LiteSpeed Cache plugin, you will want to read this post. When managing a WordPress website with dyamic content, optimizing page load times is crucial for user experience and SEO. The caching settings in Cloudflare play a significant role in this…
Continue Reading Caching Level with Cloudflare and Litespeed Plugin
IndexNow vs Sitemap.xml
In the ever-evolving landscape of search engine optimization (SEO), the dialogue between technology creators and users plays a pivotal role in shaping the tools and practices that become the standard. Recently, a fascinating discussion unfolded on a public forum, shedding light on the integration and efficacy of IndexNow in SEO practices, particularly in relation to…
How to Redirect URLs Using htaccess
To permanently redirect all traffic from your site to another site’s page using the .htaccess file, you can use the following rule: RewriteEngine on RewriteRule ^(.*)$ http://www.example.com/$1 [R=301,L] Replace http://www.example.com/ with the URL of the page you want to redirect all your traffic to. This rule uses a 301 redirect, which is understood by browsers…
Finding Specific Domain Links on Any Webpage
When you are working in the search engine optimization field, sometimes you need to scan the source page where inbound links are originating from. In many cases, there is no quick and easy way of scanning a page without digging through HTML. Instead, there are several free tools and methods available to scan a webpage…
Continue Reading Finding Specific Domain Links on Any Webpage
Hiding WordPress Theme Identity
To prevent your WordPress theme from being detected by sites like “WhatThemeIs” and others, you can take several steps to obscure or hide details about your theme and plugins. While it’s difficult to make your site completely undetectable without affecting its functionality, you can make it harder for automated tools to identify your theme and…
Google Search Console – 404 Errors for Unknown pages
When reviewing your Google Search Console –> Page Indexing –> Not found (404) error pages, you may be surprised to see page URLs that you did not create. This can be confusing and concerning and there are several reasons why this might happen: External Links One common source of error is that other websites may…
Continue Reading Google Search Console – 404 Errors for Unknown pages
