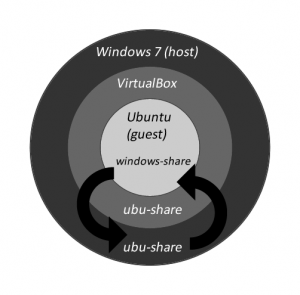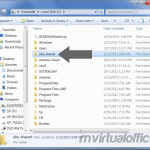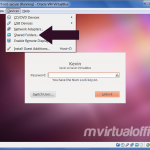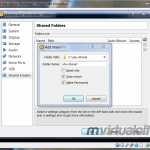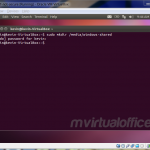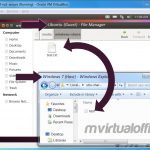I have a dedicated laptop for conducting online banking and stuff.
The laptop has Windows 8 Home Premium and some basic office applications.
After not using it for about 9 months, I decided to dust it off and of course I was hit with tons of Microsoft updates.
And as you can imagine, after spending hours and hours, one (or more) of these updates screwed up something so that my laptop would BSOD and crash every 40 minutes or so.
After intermittently troubleshooting it over a course of week, I finally figured out that the problem lied with USBehci.sys file.
This particular driver apparently controls two Intel USB controllers. Unfortunately one of those USB controllers shares IRQ #16 with a Realtek wireless card.
Unlike the old days with VESA and ISA, you cannot manually select IRQs, it’s done automatically via OS (it can be done by manually editing registry (regedit) but that solution is just not reliable).
Since I only needed 2 ports (one for my USB mouse, one for the external backup drive), I decided to disable one of the USB controllers, thereby turning off the third USB port on my lappy.
I am happy to report that since this modification, my laptop has not yet crashed.
If you want to read about it more in detail, should be a message below and I will create a step-by-step instruction.
Good luck!
Kevin