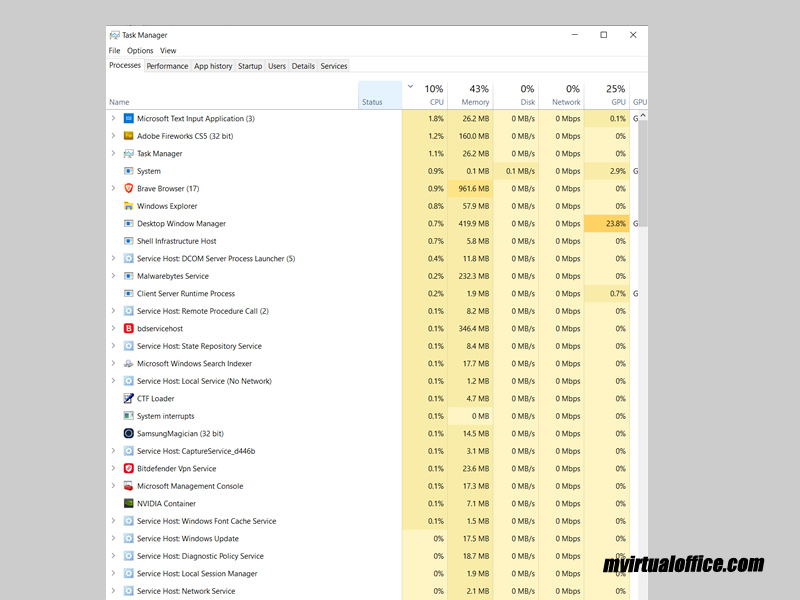I have been using Microsoft Windows OS since Windows 3.1. Although the OS functionality has vastly improved, it’s update process has gradually worsened over the years.
With Windows 10 and 11, the OS updates on its own so the user has a very little control over what happens during an update.
TLDR – if you need to get your machine up and running again, you need to hard reset your laptop.
Potential Issues Behind Slow Performance After a Microsoft Update
When a Windows 10 Pro system starts performing poorly after a Microsoft update, several underlying issues could be at play. First and foremost, it’s important to understand that while updates are meant to improve security, fix bugs, and enhance functionality, they can sometimes introduce new problems. Here are a few potential culprits:
- Driver Incompatibility: Updates can sometimes cause existing drivers to become outdated or incompatible, leading to system instability and performance issues.
- System Resource Overload: New updates might increase the system’s resource requirements, straining older or less powerful hardware.
- Corrupted Update Files: Occasionally, the update process might not complete correctly, leaving corrupted files that can hinder system performance.
- Conflicts with Existing Software: An update might introduce changes that conflict with software already installed on the system, causing slowdowns and other problems.
- Power Management Issues: On laptops, updates can sometimes interfere with battery management and power settings, affecting performance and battery life.
If you search this problem, the usual litany of Microsoft solution tech’s solution is to point and blame the user.
Personal Experiences: Software Issues Attributed to OS Update
In my experience, two laptops demonstrated significant issues post-Microsoft update, pointing to software problems rather than hardware failures.
The first laptop faced a peculiar battery charging issue; it wouldn’t charge when plugged in and offered a mere 2-3 minutes of uptime when disconnected from the power source. After enduring multiple forced updates and ultimately resorting to a hard reset, the battery functionality was restored, underscoring the software nature of the problem.
The second laptop experienced a drastic slowdown in boot times and overall performance post-update. Despite being equipped with an SSD, boot times deteriorated from 2 seconds to 30 seconds. Moreover, applications became sluggish, responding poorly to mouse or keyboard inputs.
Attempts to rectify the situation through “sfc /scannow”, DISM commands, and numerous updates were futile, leading to the decision to perform a hard reset.
Yes, it could be a “re-indexing issue” or conflict with the existing security software but couldn’t Microsoft handle this better?
Miraculously, hard resetting the machine resolved the issues, further evidencing that the root cause was tied to the OS update rather than any physical defects with the laptop.
So what to do? Get an external drive, backup files to it (don’t forget the bookmarks) and factory reset the machine. Do not choose to reset and keep your files as they tend to leave crumbs.
Summary
This article explored the vexing issue of deteriorating system performance following a Windows 10 Pro update.
Initial discussion focused on potential causes, such as driver incompatibilities, system resource overloads, corrupted update files, software conflicts, and power management glitches. Personal experiences with two laptops illustrated how such updates can lead to severe issues, including battery charging problems and significant slowdowns in system boot and application response times.
These experiences strongly suggest that the issues were software-related, specifically linked to the OS update process.
The resolution of these problems through hard resets, although drastic, emphasizes the need for careful consideration and possibly a reevaluation of the update process by Microsoft to prevent such disruptive outcomes in the future.